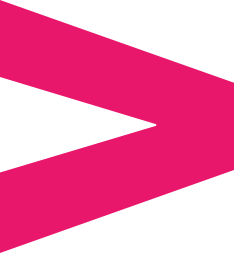
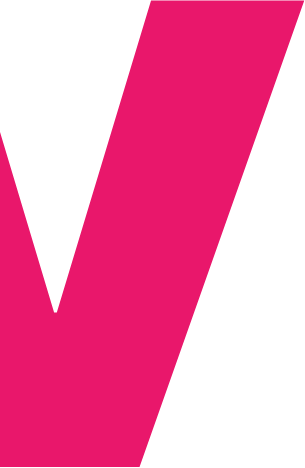
Podstawy Google Tag Managera – o czym nie zapominać? Cz.2
| Veneo Performance | AnalitykaGoogle Tag Manager to narzędzie, które pozwala oszczędzić czas zarówno specjalisty, jak i programisty oraz klienta. Kiedy użytkownikowi udało się już dodać pierwszy tag, może on podjąć się dalszej pracy. W tym momencie należy skupić się na dodaniu tagu Google Analytics oraz pierwszego zdarzenia.

Spis treści:
To druga część naszego artykułu na temat podstaw obsługi narzędzia Google Tag Manager. Jeżeli nie widziałeś pierwszej części, przeczytaj o podstawach Google Tag Managera.
Tworzenie zmiennej w Gogle Tag Managerze
Do dodania Google Analytics do Google Tag Managera będzie potrzebny specjalny, unikalny identyfikator. Znajduje się on w zakładce Analyticsa:
Administracja > Informacje o śledzeniu > Kod śledzenia > Identyfikator śledzenia
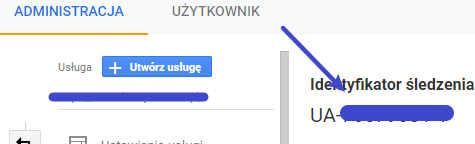
Następnie, mając kod Google Analytics, musimy zrobić z niego zmienną wbudowaną w GTM. Należy wybrać z menu bocznego pozycje „Zmienne” oraz dodać nową zmienną.
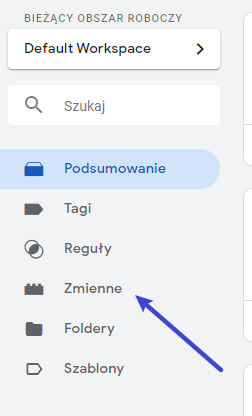
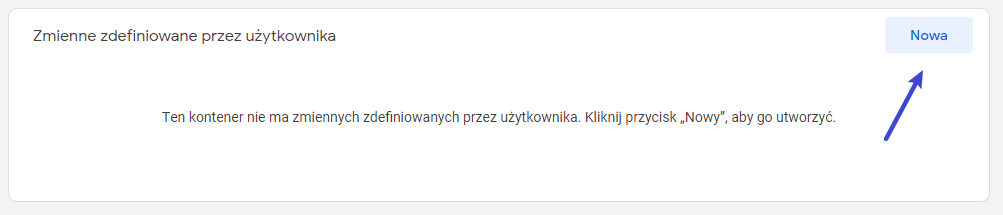
Jako typ zmiennej wybieramy Ustawienia Google Analytics i w polu „Identyfikator śledzenia” wklejamy wcześniej sprawdzony identyfikator Google Analytics.
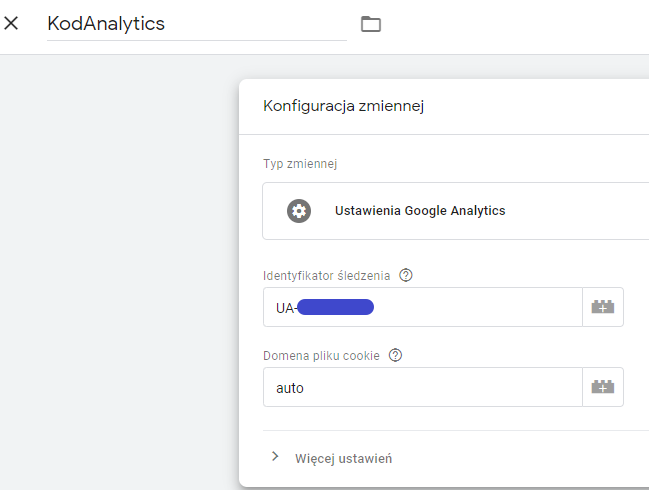
W kolejnym kroku pokażemy jak wgrać Analytics przez Google Tag Manager.
Google Tag manager – instalacja tagu Google Analytics
W tym celu należy utworzyć nowy tag. Tak więc w konfiguracji wybieramy:
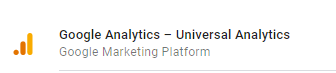
Jako typ śledzenia zaznaczamy „Wyświetlanie strony”. W ustawieniach Google Analytics wybieramy wcześniej stworzoną zmienną. Regułę zaznaczamy tą samą, którą wcześniej użyliśmy dla Pixela Facebooka (Zobacz wpis: Jak dodać Pixel Facebooka?), czyli: wyświetlenia strony i wszystkie strony.
Często występującym błędem przy osobach, które dopiero rozpoczęły współpracę z Google Tag Managerem, jest tworzenie wielu takich samych reguł o innej nazwie, dla wielu tagów. Przy dużej ilości nieprawidłowo nazwanych i zbędzie utworzonych zmiennych, tagów, czy reguł może wystąpić chaos informacyjny, a każda nowa osoba w projekcie będzie miała problem odnaleźć te, w których należy wprowadzić koniecznie zmiany.
Zapisujemy tag i publikujemy. W tym momencie posiadamy już dwa tagi.
Google Tag Manager: Instalacja zdarzenia – użytkownik jest minutę na stronie
W tym celu tworzymy nowy tag i w konfiguracji wybieramy poniżej opisane parametry:
Typ śledzenia: Zdarzenie
Kategoria: Czas na stronie
Działanie: Spędzenie czasu na stronie
Etykieta: 1 min
Wartość – opcjonalnie, jeżeli ma jakąś wartość, wówczas wpisujemy liczbę bez waluty.
W takiej sytuacji zostanie wykorzystana domyślna waluta skonfigurowana w Google Analytics
Działanie niezwiązane z interakcją – pozostawiamy: fałsz
W ustawieniach Google Analytics wybieramy wcześniej utworzoną zmienną.
Przechodzimy teraz do reguły, gdzie dodajemy nową regułę, której typem jest Minutnik.
Przerwa: ustawiamy czas w milisekundach, w przypadku jednej minuty jest to 3600000.
Limit: ile razy zostanie uruchomiony? Tutaj wpisujemy 1.
Możemy włączyć regułę, gdy wszystkie te warunki są spełnione: wybieramy Page URL > dopasowanie do wyrażenia regularnego i wpisujemy „.”.
Kropka oznacza, że reguła wywoła się na każdej stronie. Zostawiamy wszystkie przedziały czasowe niezmienione.
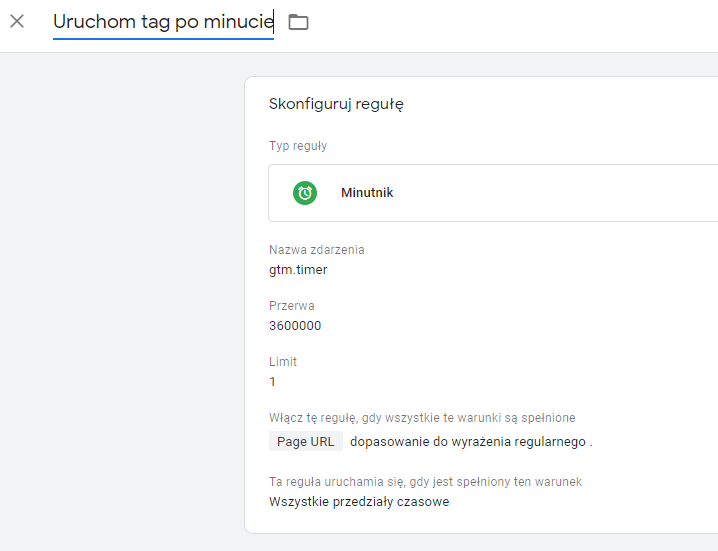
Zapisujemy tag i publikujemy.
Jeżeli nasza strona nie posiada innych podstron (jest stroną typu one page), to w ten sposób możemy zredukować sztuczny współczynniki odrzuceń. Zazwyczaj, jeżeli użytkownik przebywa długo na stronie, to znaczy, że czyta on zawarte na niej treści lub wypełnia formularz.
Jak sprawdzić, czy użytkownik kliknął w przycisk?
W pierwszej kolejności musimy włączyć wbudowane już zmienne kliknięć. W tym celu przechodzimy do:
Zmienne > Zmienne wbudowane > Skonfiguruj
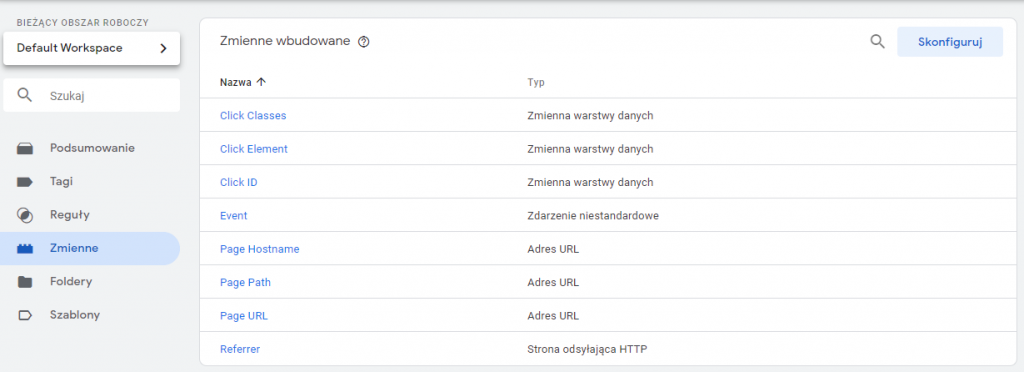
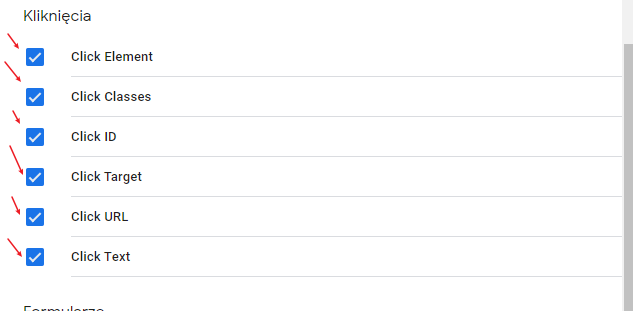
Najlepiej jeżeli w liście zaznaczymy wszystkie rodzaje kliknięć.
Teraz możemy przejść już do tworzenia tagu. W tym celu tworzymy nowy tag, w konfiguracji wybieramy Universal Analytics.
Typ śledzenia: zdarzenie
Kategoria: czas na stronie
Działanie: spędzenie czasu na stronie
Etykieta: 1 min
Wartość – opcjonalnie: jeżeli ma jakąś wartość, wówczas wpisujemy liczbę.
Działanie niezwiązane z interakcją – pozostawiamy: fałsz
Ustawienia Google Analytics: wybieramy wcześniej utworzoną zmienną
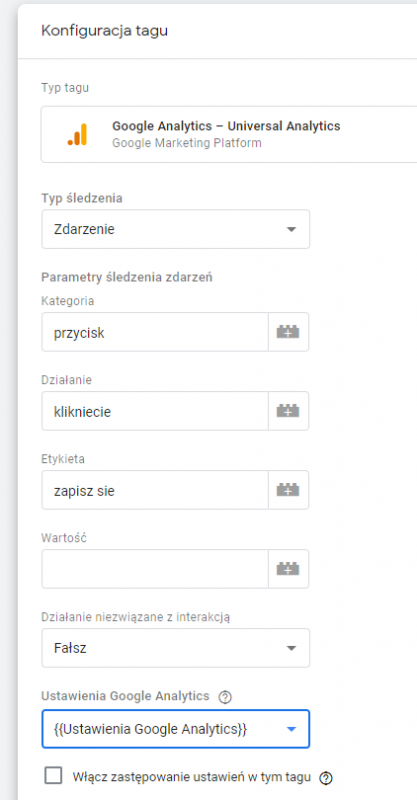
W kolejnym korku musimy utworzyć regułę uruchamiania. Tutaj bardzo często pojawiają się błędy, na które warto zwrócić uwagę. Najważniejszą informacją jest adres URL oraz identyfikator przycisku.
Wybieramy nową regułę: typ Kliknięcie > wszystkie elementy > niektóre kliknięcia
Warunki, które nas interesują:
Page URL ustawiamy w taki sposób, aby równał się adresowi URL, pod którym znajduje się przycisk, jaki chcemy sprawdzić np: https://strona.pl/podstrona.html. Drugą regułą jest Click ID.
Taki tag możemy zapisać. Następnie publikujemy kontener i sprawdzamy, czy wszystko działa. Gotowe!
Coś nie było dla Ciebie jasne? Poznaj nasze szkolenia z Google Tag Managera!
